Apr 07, 2014 Finally, as a last resort, or if the Mac isn't responding to the keyboard, you can hold the Power button down for a full 5 seconds. That will force the Mac to completely shut down. The methods for how to force shut down or restart your Mac are exactly the same for a MacBook Pro, MacBook Air, iMac, or any other kind of Mac. Here are the three different ways to do it. Hold the Power Button. Every Mac has a power button. On a laptop-like a MacBook Pro or MacBook Air-you usually find it at the top-right of your. For example, 'Frozen: How to Force the Restart of a Mac.' Make sure the Finder is the frontmost app. Hold down the SHIFT key and open the Apple menu. Select Force Quit. Mac Pro (Early 2008) has a system reset switch on the logic board that may be used to restart the system while it is powered up. This switch can be used to determine if a computer that won't consistently boot from a cold start has power supply issues. Many people don't know how to restart the MacBook and how to reset MacBook Air, MacBook Pro, and other Models. One can restart the MacBook in four different ways. In this article, we are showing how to restart MacBook, how to reset MacBook air to factory settings, how to restart MacBook pro when the black screen, and much more.
Mac computers have gained a reputation due to their fast processing speed, outstanding security level, and perhaps the sleek outlook. However, I encountered one troublesome issue not long ago, that was my MacBook not letting me log in. I recently upgraded macOS and then turned on my MacBook Pro as usual. It showed the Apple logo, then loading bar, but strangely, when it came to the login window, my MacBook Pro wouldn't accept password but froze with a spinning wheel. To fix this issue, I made several efforts. If you are troubled by the same login problem, keep reading and hope this post will help you!
Solutions to fix Mac not logging in
Depending on different situations, you have several solutions to try. Here I'll list four useful methods.
Solution 1: Try to skip the login item when starting up
It's possible that some software stops your Mac from booting up. Under this circumstance, you can avoid these login items. How? Follow the steps below:
- Shut down your MacBook by force and then restart it.
- On the sign in page, enter the admin account and password if you can, but DON'T click on Log in immediately (in case of a login loop).
- Press and hold the Shift key to stop frozen apps launching. Then, you can click on the Login button.
Does it work? If not, you can move to the next method.
Solution 2: Boot your Mac into Safe Mode

Safe Mode is capable of loading only required or installed programs by macOS, therefore, it can prevent your computer from loading software that may affect the startup process. To enter the Safe mode, you need to:
- Restart your Mac and immediately press and hold the Shift key.
- Release the Shift key till you see the Apple logo or the loading bar.
- If your Mac loads successfully in Safe Mode, try to uncheck login items in Users & Groups.
Nevertheless, this method doesn't work for users who have enabled FileVault. When the FileVault is turned on, your startup disk is encrypted and You could decrypt your startup drive temporarily by booting Password Reset Assistant. Then you will be able to boot it into Safe mode.
Solution 3: Reset your login password
Force Start On Macbook Pro
It happens a lot in daily life that you forget your password and try different ones multiple times. However, after entering the wrong PIN too many times, the system will be locked and you can't enter the password even if it's right. In that case, you can reset the password by following this:
- Entering your Apple ID
- Providing recovery key if you have created on before.
You can do this via Terminal as well. However, we don't suggest doing so since it might be a little technical for normal users.
Solution 4: Repair corrupted startup disk
Have you thought about this possibility, that your startup disk might be corrupted? A damaged Macintosh HD cannot be loaded as usual. But you don't need to panic since Mac has offered a built-in tool to fix this issue, Disk Utility. You'll have to enter the macOS Recovery mode first and then select the tool. Here are more detailed steps:
To boot into macOS Recovery mode:
- Hold the power button until the Mac turns off.
- Restart the Mac and immediately press and hold the Command and R keys.
- Release those keys when you see the loading bar.
Now you should see macOS Utilities window and you can check the following steps:
- Select Disk Utility from macOS Utilities window and click Continue.
- Click on View and choose Show All Devices to list all detected disks and volumes.
- Select Macintosh HD in the left sidebar.
- Click First Aid on the top menu of Disk Utility.
- Click Run to check and repair errors in this drive.
Now you can exit macOS Recovery mode and try rebooting your Mac. Does it go normal now?
Conclusion


Hopefully, the above four methods should be useful to you. Besides these, you can also reset NVRM, check and fix user preference settings, and even reinstall the macOS to fix the Mac login issue.
System Management Controller (SMC) Reset
The System Management Controller (SMC) is a chip on the logic board that controls all power functions for the computer. If the computer is experiencing any power issue, resetting the SMC may resolve it. The SMC controls several functions, including:
- Telling the computer when to turn on, turn off, sleep, wake, idle, and so forth
- Handling system resets from various commands
- Controlling the fans
Microsoft product manager interview questions. It is also recommended that the SMC be reset after a logic board, ambient board, or ambient board cable is replaced as part of a repair.
Note that resetting the SMC does not reset the PRAM. Resetting the SMC will not resolve issues in which the computer is unresponsive—in these situations, restarting the computer will generally suffice. If the computer isn't responding, perform these steps one at a time, in the following order, until the issue has been resolved:
- Force Quit (Option-Command-Escape)
- Restart (Control-Command-Power)
- Force Shut Down (press the power button for 10 seconds)
Resetting the SMC can resolve some computer issues such as not starting up, not displaying video, sleep issues, fan noise issues, and so forth. If the computer still exhibits these types of issues after you've restarted the computer, try resetting the SMC by removing AC power:
- From the Apple menu, choose Shut Down (or if the computer is not responding, hold the power button until it turns off).
- Unplug the AC power cord.
- Wait at least 15 seconds.
- Plug the power cord back in, making sure the power button is not being pressed at the time.
- Press the power button to start up the computer.
Note: Unlike the logic board in earlier Mac Pro models, the logic board in the Mac Pro (Early 2008) computer does not include an SMC reset switch.
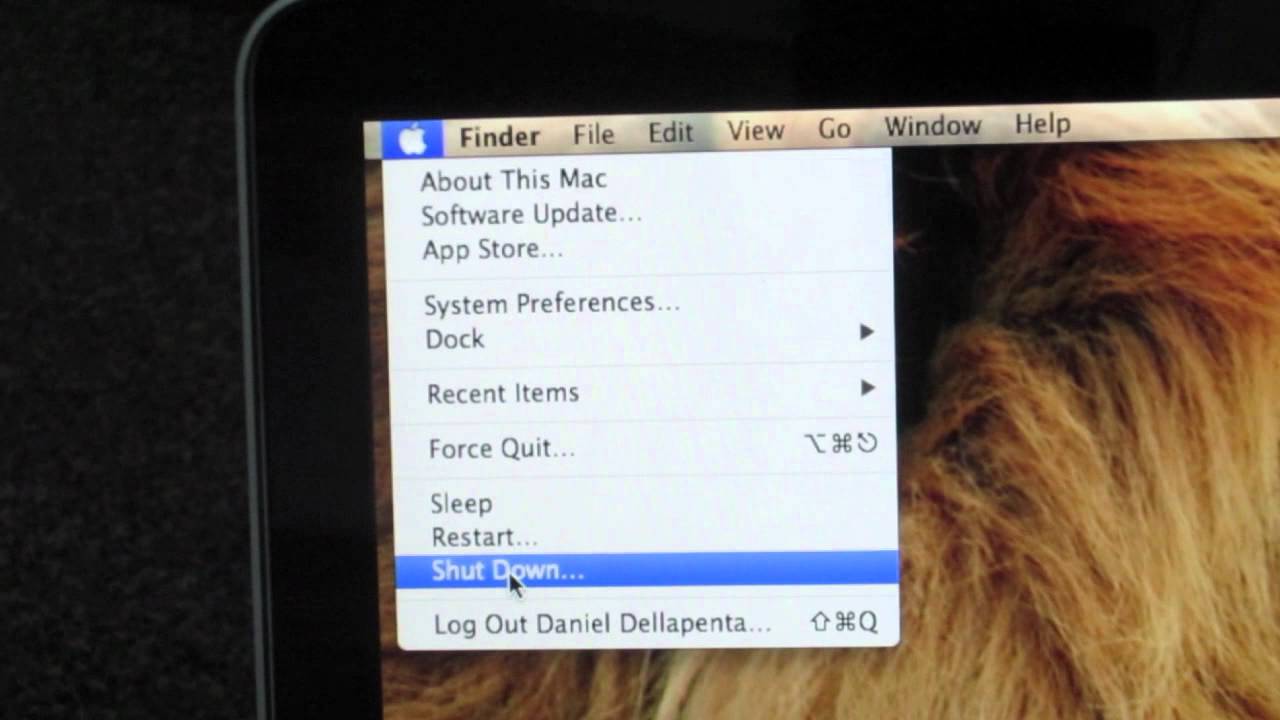
Safe Mode is capable of loading only required or installed programs by macOS, therefore, it can prevent your computer from loading software that may affect the startup process. To enter the Safe mode, you need to:
- Restart your Mac and immediately press and hold the Shift key.
- Release the Shift key till you see the Apple logo or the loading bar.
- If your Mac loads successfully in Safe Mode, try to uncheck login items in Users & Groups.
Nevertheless, this method doesn't work for users who have enabled FileVault. When the FileVault is turned on, your startup disk is encrypted and You could decrypt your startup drive temporarily by booting Password Reset Assistant. Then you will be able to boot it into Safe mode.
Solution 3: Reset your login password
Force Start On Macbook Pro
It happens a lot in daily life that you forget your password and try different ones multiple times. However, after entering the wrong PIN too many times, the system will be locked and you can't enter the password even if it's right. In that case, you can reset the password by following this:
- Entering your Apple ID
- Providing recovery key if you have created on before.
You can do this via Terminal as well. However, we don't suggest doing so since it might be a little technical for normal users.
Solution 4: Repair corrupted startup disk
Have you thought about this possibility, that your startup disk might be corrupted? A damaged Macintosh HD cannot be loaded as usual. But you don't need to panic since Mac has offered a built-in tool to fix this issue, Disk Utility. You'll have to enter the macOS Recovery mode first and then select the tool. Here are more detailed steps:
To boot into macOS Recovery mode:
- Hold the power button until the Mac turns off.
- Restart the Mac and immediately press and hold the Command and R keys.
- Release those keys when you see the loading bar.
Now you should see macOS Utilities window and you can check the following steps:
- Select Disk Utility from macOS Utilities window and click Continue.
- Click on View and choose Show All Devices to list all detected disks and volumes.
- Select Macintosh HD in the left sidebar.
- Click First Aid on the top menu of Disk Utility.
- Click Run to check and repair errors in this drive.
Now you can exit macOS Recovery mode and try rebooting your Mac. Does it go normal now?
Conclusion
Hopefully, the above four methods should be useful to you. Besides these, you can also reset NVRM, check and fix user preference settings, and even reinstall the macOS to fix the Mac login issue.
System Management Controller (SMC) Reset
The System Management Controller (SMC) is a chip on the logic board that controls all power functions for the computer. If the computer is experiencing any power issue, resetting the SMC may resolve it. The SMC controls several functions, including:
- Telling the computer when to turn on, turn off, sleep, wake, idle, and so forth
- Handling system resets from various commands
- Controlling the fans
Microsoft product manager interview questions. It is also recommended that the SMC be reset after a logic board, ambient board, or ambient board cable is replaced as part of a repair.
Note that resetting the SMC does not reset the PRAM. Resetting the SMC will not resolve issues in which the computer is unresponsive—in these situations, restarting the computer will generally suffice. If the computer isn't responding, perform these steps one at a time, in the following order, until the issue has been resolved:
- Force Quit (Option-Command-Escape)
- Restart (Control-Command-Power)
- Force Shut Down (press the power button for 10 seconds)
Resetting the SMC can resolve some computer issues such as not starting up, not displaying video, sleep issues, fan noise issues, and so forth. If the computer still exhibits these types of issues after you've restarted the computer, try resetting the SMC by removing AC power:
- From the Apple menu, choose Shut Down (or if the computer is not responding, hold the power button until it turns off).
- Unplug the AC power cord.
- Wait at least 15 seconds.
- Plug the power cord back in, making sure the power button is not being pressed at the time.
- Press the power button to start up the computer.
Note: Unlike the logic board in earlier Mac Pro models, the logic board in the Mac Pro (Early 2008) computer does not include an SMC reset switch.
Real Time Clock (RTC) Reset
The Real Time Clock (RTC) is a chip on the logic board that controls the date and time functions of the computer. If the computer is experiencing an issue booting, resetting the RTC may resolve it. Follow these steps to reset the RTC:
- From the Apple menu, choose Shut Down (or if the computer is not responding, hold the power button until it turns off).
- Unplug the AC power cord.
- Remove the battery for at least 20 seconds. You may need to remove a PCI Express card to have access to the battery.
System Reset
Mac Pro (Early 2008) has a system reset switch on the logic board that may be used to restart the system while it is powered up. This switch can be used to determine if a computer that won't consistently boot from a cold start has power supply issues. Follow these steps to reset the system:
Force Restart Macbook Pro 16
- With the computer powered up, press the SYS_RST switch located in the upper right-hand corner of the logic board. To press the switch, use the nylon probe tool (Apple part number 922-5065).
- If the computer boots after you press the SYS_RST switch, try shutting the computer off and restarting by pressing the front power button. If the computer restarts when you press the SYS_RST switch but not from a cold start, the power supply may need to be replaced.
Continue reading here: PowerOn Self Test RAM and Processor Verification
How To Force Restart On Macbook Pro
Was this article helpful?

